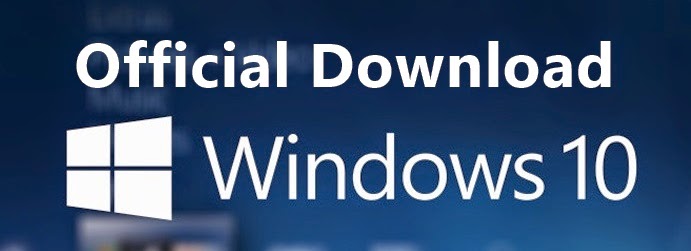Want to install Windows 10 on your own PC?
I've got you covered with the instructions, although it’s just like installing any other version of Windows.

- Step 1: Join the Windows Insider program and download the Windows 10 ISO image
- Step 2: If you are installing on a regular PC, Burn it to an optical disk or create a bootable USB flash drive. Otherwise, just attach the ISO image using the virtual machine software of your choice.
- Step 3: Install it mostly by clicking the Next button.
For posterity, here are all of the installation steps, although you could just remember the word “Next” and get through it fine.


When you first boot the computer you’ll see a screen like this one:

Click Next and you’ll be taken to the Install now button screen. Which obviously you should click.

At this point you can choose whether you want to upgrade Windows or install a new custom install. Since we’re recommending that everybody install into a virtual machine or on a test PC, you should select Custom here.

At this point you’ll need to pick where to install Windows 10. You might need to delete or create a partition, but if you are using a virtual machine, you can just click Next.

And now it will install.

Once the PC reboots again, you’ll be able to select the settings like whether Windows Updates are enabled (they aren’t allowed to be disabled in the preview). We’d recommend just using the express settings.

And now you can sign into your Microsoft account. We’d recommend using a Microsoft account because otherwise you won’t be able to use half of the new features and you may as well use Linux or stick with Windows 7.

If you’ve setup your account properly you’ll probably be asked to verify it in the middle. We excluded those steps from this article, but they are pretty simple.
Now you’ll be asked how to setup the PC. Since we wanted to test everything as a new computer, we chose to set it up as a new PC instead, but you could copy all your settings from another computer if you wanted to.

Want to use OneDrive? It’s nicely integrated into Windows, so we just left it alone.

And now a colorful screen that tells us things are happening.

And finally, we are at the desktop!

source, http://www.howtogeek.com/197559/how-to-install-windows-10-on-your-pc/